WordPressを使ってブログを書いてる人は多いと思いますが、ブログの文章書くのはパソコンを使う人が多いのではないでしょうか?
僕も以前はパソコンをメインでブログを書いていたのですが、パソコンと併用してスマホのWordPressアプリを使うとブログを書くのが意外といいということに気づきました。
WordPress を使っていてスマホの WordPress アプリを使っていない方は一度使ってみることをオススメします。
WordPressでPC版のブロックエディターを使っている方であれば、WordPressのスマホアプリも簡単に使えるでしょう。
Android版 WordPress-サイトビルダー
iOS版 WordPress-サイトビルダー
WordPressスマホアプリのメリット
思いついた時にすぐ入力できる
スマホというのはパソコンと違っていつも起動している状態ですので何かアイデアが浮かんだ時にサッと使うことができます。
コーヒーを入れるお湯が沸くまでの時間とか、人と待ち合わせをして待ってる間の時間など、スキマ時間を有効活用できます。
ブログのネタなどは思いついた時に書き留めておかないと忘れてしまうことがあります。メモ代わりにWordPressのアプリを開いてタイトルだけでも入れておくと後で思い出しやすくなります。
音声入力が使える
パソコンも音声入力を使っているのですが、スマホでも音声入力を使っています。スマホの音声入力はSimejiを使っているのですが、これがなかなか変換が良くて使いやすいです。
パソコンの姿勢が疲れたら寝転がって入力してもオッケー
パソコンを入力していて疲れてくると、ソファーでだらーっとスマホを使って音声入力がしたくなります。そんな使い方も、スマホのアプリなら可能です。
スマホで撮った写真をアップロードしやすい
スマホで撮った写真をパソコンで使う場合、Google フォトなどをパソコンで開いて、パソコンにダウンロードしてから使うことが多いのですが、スマホのアプリならスマホの写真を直接 WordPress にアップロードすることができます。ひと手間省略できるのが嬉しいです。
WordPressアプリ実際の使用例
見出し・リスト・引用
見出し・リスト・引用は基本的に全て同じ操作になります。
今回は見出しを例にしてみます。
見出しにしたいブロックをタップして、歯車アイコンの右にある…をタップします
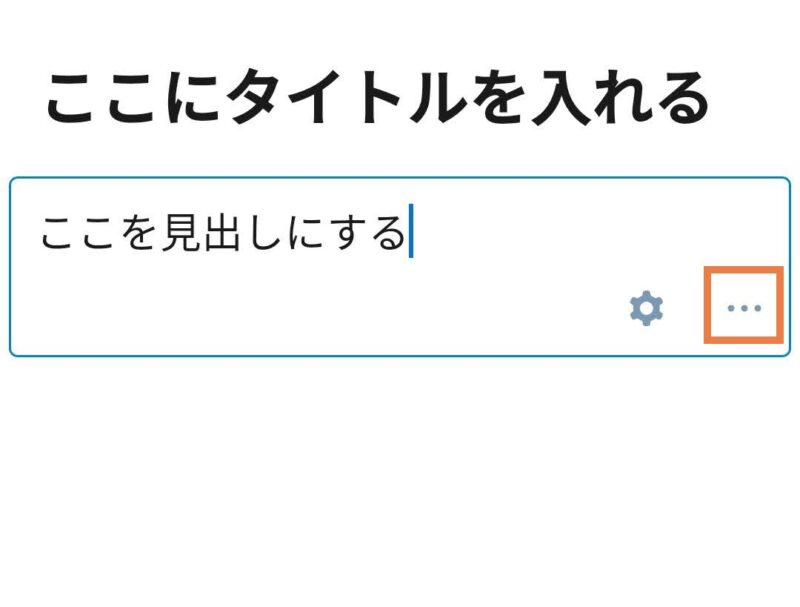
ブロックを変換をタップします
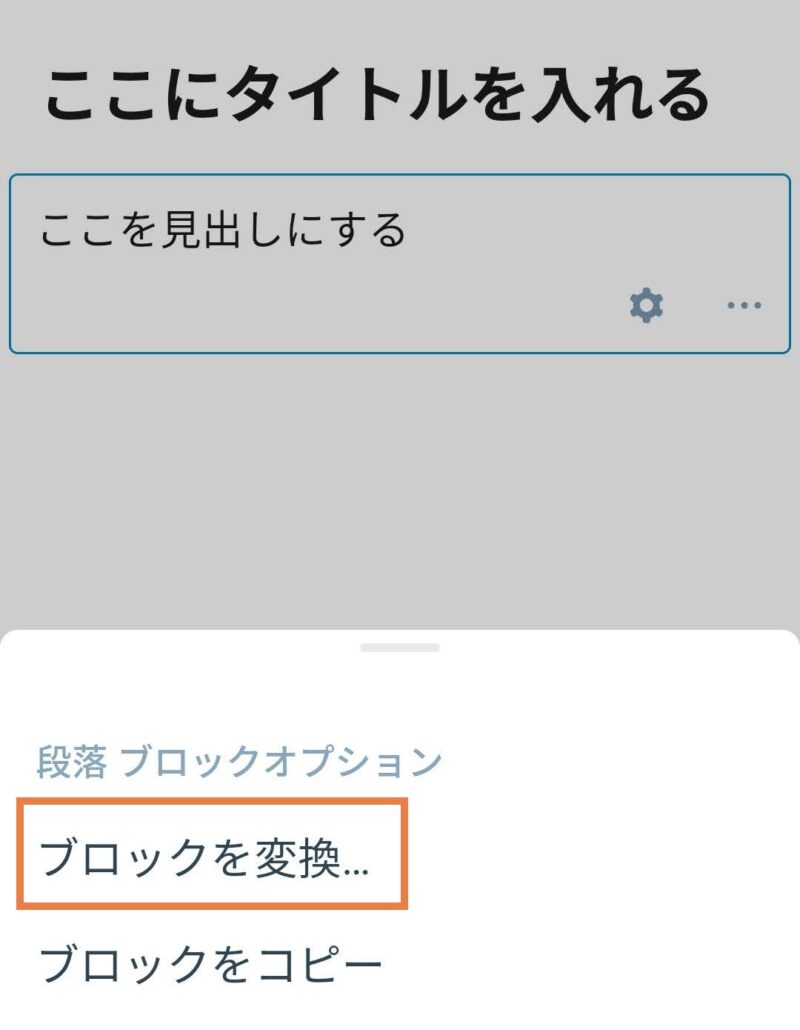
見出しをタップします
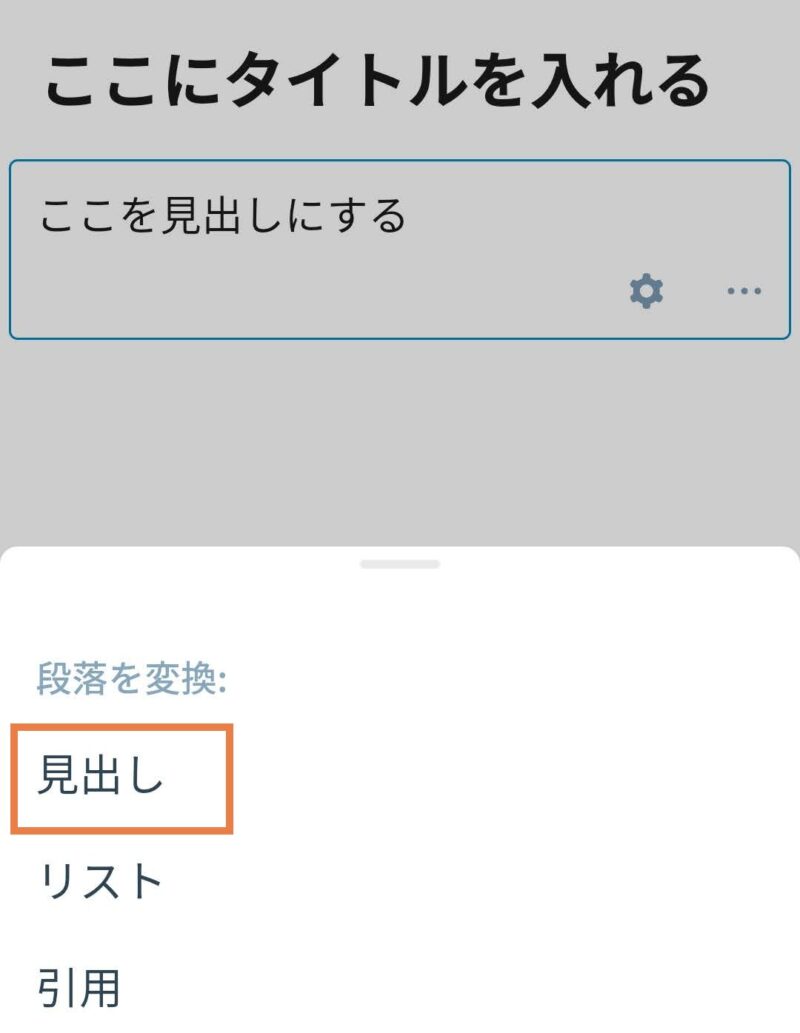
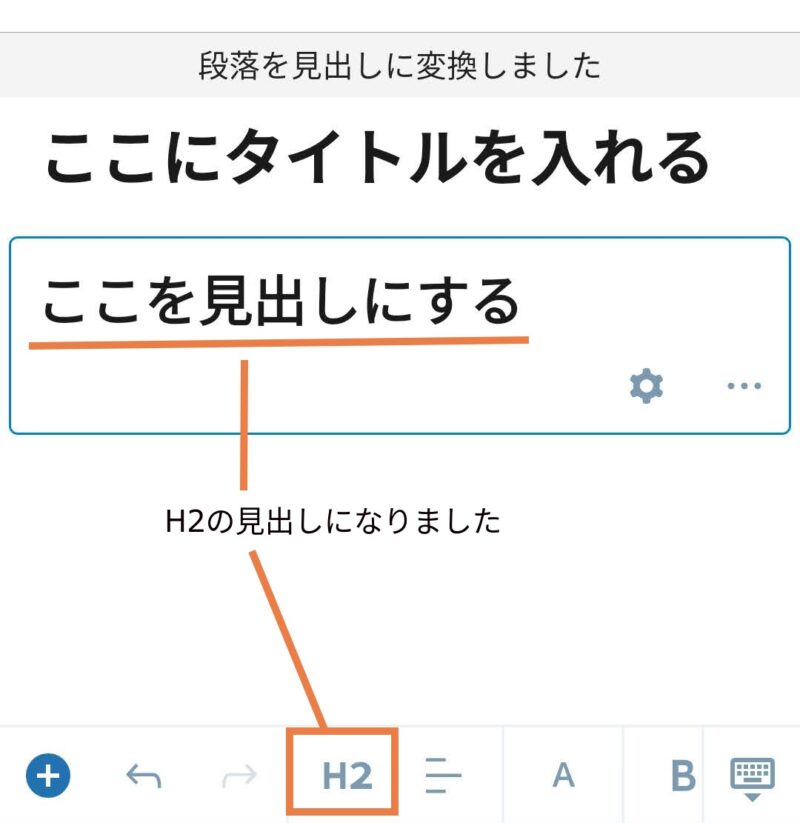
基本はH2の見出しになってますので、変更したい場合はH2をタップして変更可能です
画像挿入
+のアイコンをタップして、画像をタップします。スマホの中に画像がある場合は端末からを選択します。

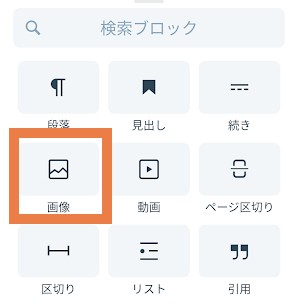
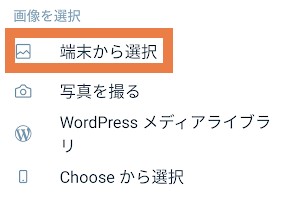
アップロードしたい画像を選んでアップロードします。
リンク
リンクを貼りたいところをドラッグして選択します。+アイコンの所を左方向にドラッグしてスライドさせていくと、リンクのアイコンが出てきますので、そちらをタップします。
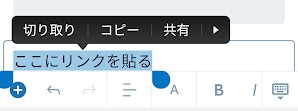
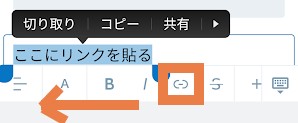
リンク先をタップしてリンク先を入力します。新しいタブで開きたい場合は新しいタブで開くをオンにします。
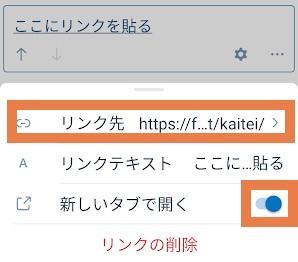
カテゴリー・タグ・アイキャッチ画像
スマホ画面上部の公開の右側の縦3つの・をタップ

投稿設定をタップ
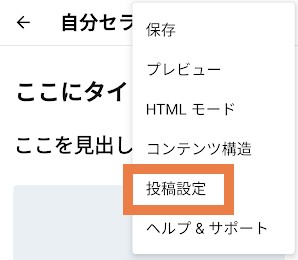
カテゴリーやタグ、アイコン画像を設定をタップすることによってそれぞれ設定できます。
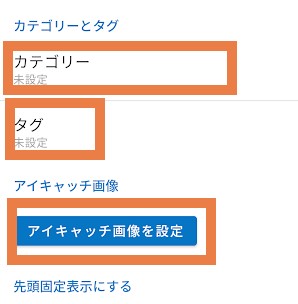
注意点
スマホとパソコンで同時にWordPressを開いて作業した場合、後からのものが上書きされるので注意です。
作業はスマホか パソコンどちらか一方しか開かずその都度保存する方が安全だと思います。
スマホのアプリでプレビューが見れるのですが、スマホの画面のみとなりパソコンの画面は対応していませんので、パソコンでプレビューを確認したほうが良いと思います。
まとめ
スマホのアプリなんて画面がパソコンよりも小さいのでどうなんだかと思っていましたが、使ってみると結構良かったです。
スマホもパソコンもそれぞれ良いところがありますので、その都度作業がしやすいほうでやればいいかなと思います。
WordPress アプリ良かったら使ってみてください。



コメント