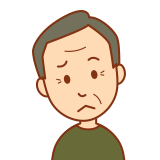
Googleドキュメントの取り消し線の入れ方が分からない。
こういった疑問に答えます。
私自身Googleドキュメントで取り消し線これですを文章に入れたかった時に、取り消し線の入れ方がわからなかったので他にも困っている人がいるかもしれないなと思い、このブログをアップします。
取り消し線を入れるには?
ブラウザ上でこの辺にあるだろうというところを探してみましたが取り消し線のアイコンは見つかりませんでした。
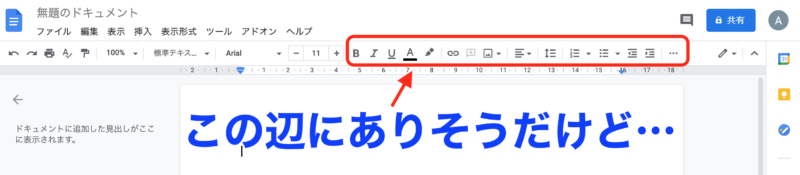
取り消し線はキーボードのショートカットで入れる、もしくはヘルプから入れることができます。
ショートカットを使う方法
キーボードのショートカットは以下の方法になります。
| Windows / Chrome OS | Alt+Shift+5 |
| Mac | ⌘+shift+X |
Googleドキュメントのショートカット一覧はヘルプから見ることもできます。
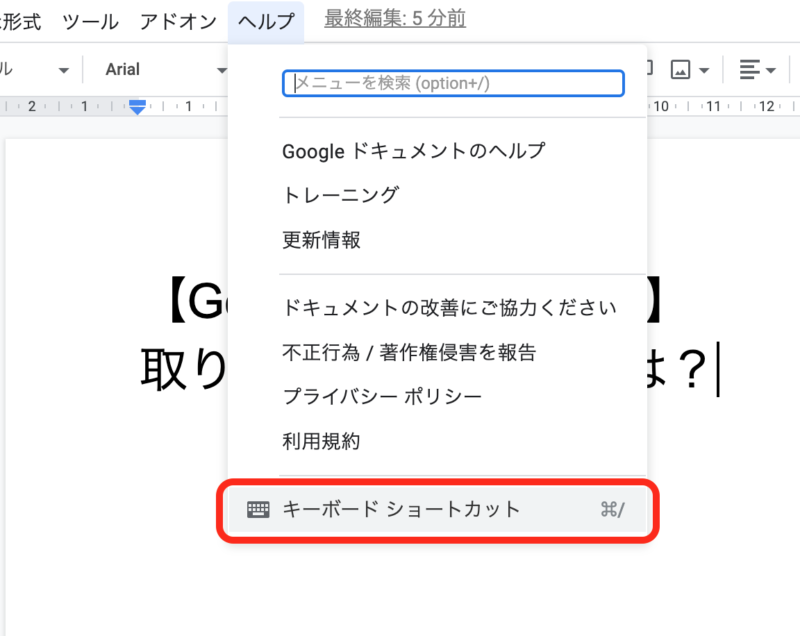
ヘルプを使う方法
ヘルプを使っても取り消し線を入れることができます。
取り消し線を入れたいところをあらかじめ選択しておきます。
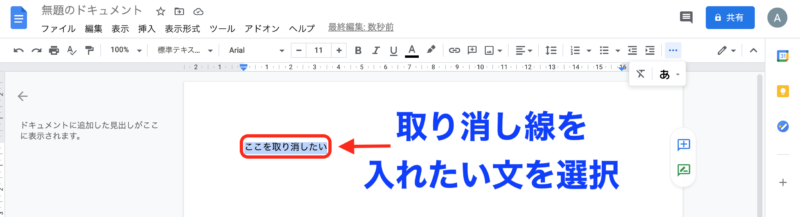
ファイル編集表示のあるメニューの中からヘルプをクリックをクリックし、入力枠内に「取り消し線」と入力し、その下のグレーになった「取り消し線」の部分をクリックします。
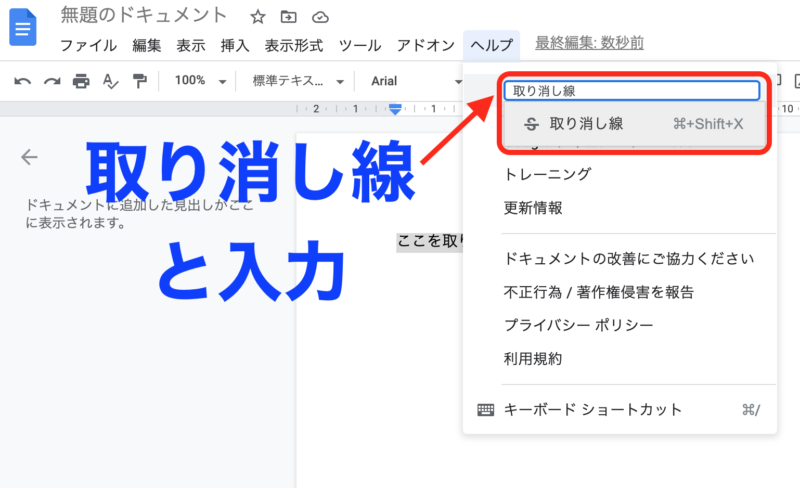
選択した部分に取り消し線が入ります。
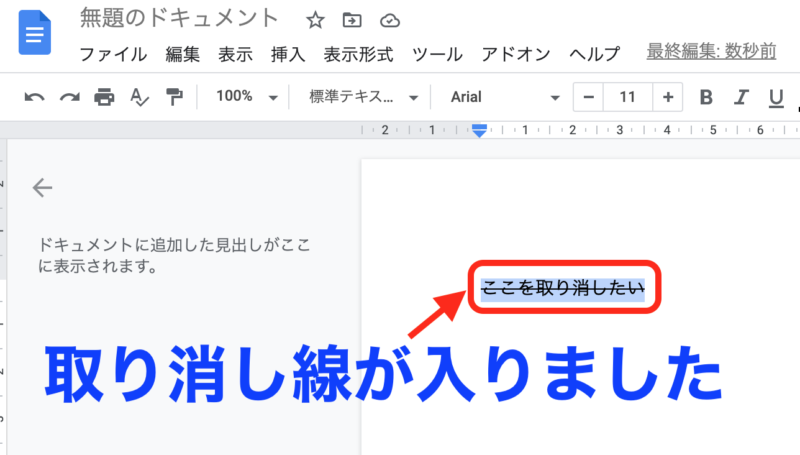
ヘルプ便利ですね。
ちなみに二重取り消し線はあるのかどうかをヘルプで入力してみましたが二重取り消し線は今の所ないようです。
まとめ
Google ドキュメントで取り消し線を入れたい時は、キーボードのショートカットかヘルプから入れることができます。
何か分からないことがある時はヘルプに入力してみると解決できることがあるかもしれません。
ここまでお読みいただきまして、ありがとうございます。
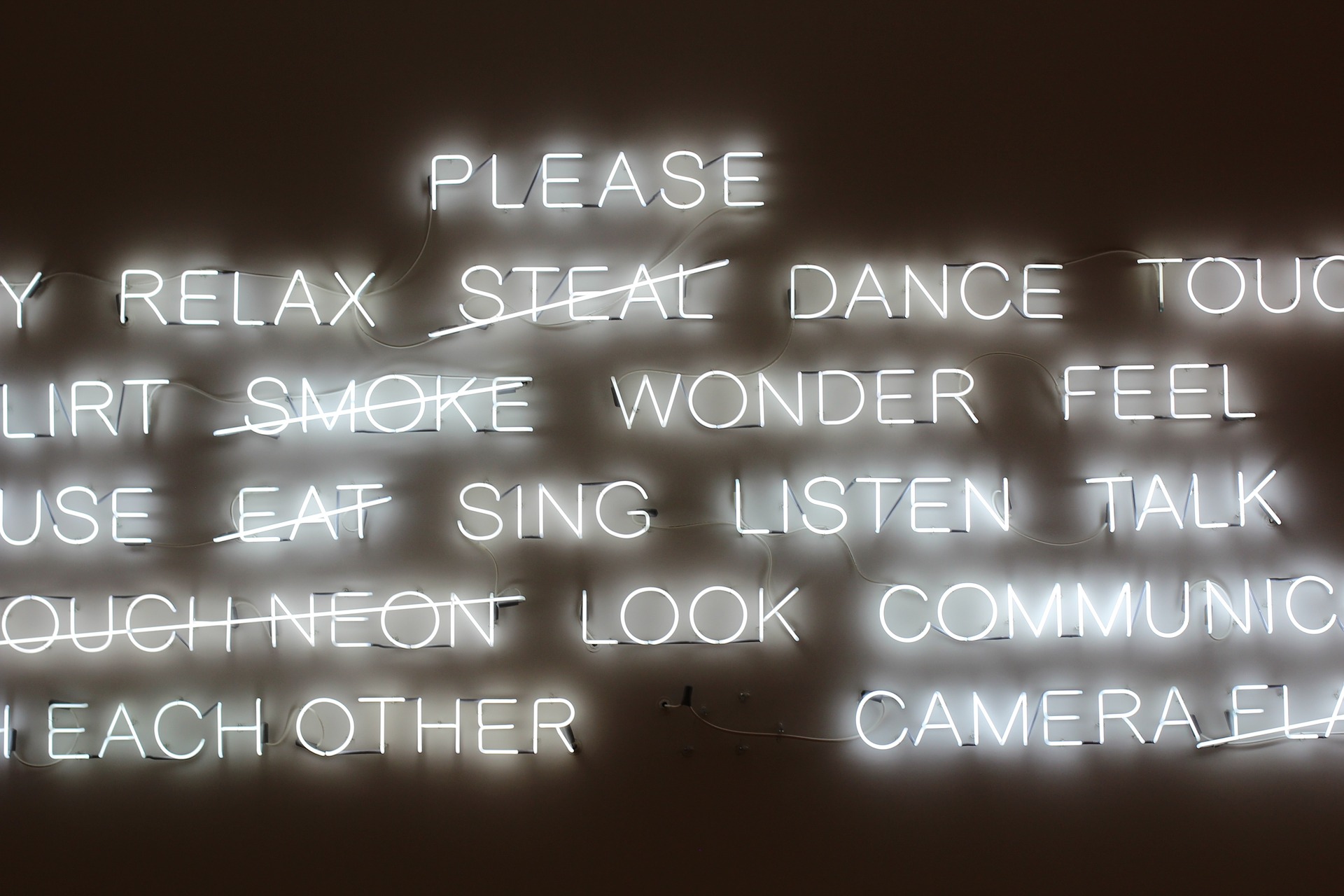


コメント