
習慣化したいことがあるがなかなか習慣化できずに困っている
なにか良い無料のアプリはないかな?
こういった疑問に答えます。
習慣化するのになかなかできなくて困ったことはありませんか?
私はあります。
そもそも習慣化したいことを忘れてしまうということがあります。
忘れないようにリマインドをかけることが習慣化する大事な要素だと思います。
習慣化のアプリはたくさんありますが、はじめから入っている無料のアプリでなんとかできないかなと思った時に Google カレンダーはけっこう良いのではないかと思いました。
スマホの Google カレンダーで予定を入れようとしていた時に「ゴール」という項目が目に入り「これは何なんだ?」と思って触ってみたことがきっかけでした。
Google カレンダーを使うには?
Google カレンダーを使うにはGoogle アカウントが必要です。
こちらの記事の「アカウントがない場合」をご参照下さい。
Google カレンダーアプリをダウンロードする
Androidスマホの場合は最初から入っていることが多いと思います。

なぜかはわかりませんが Google カレンダーのゴール機能はスマホのやタブレットのアプリからしか登録できません。
パソコンの Google カレンダーからはゴールを登録できないので注意です。
Google カレンダーのゴール機能のいいところ
初期設定でゴールの項目がたくさんある
大きな分類で「運動」「スキルアップ」「家族や友だち」「自分のための時間」「身の回りの整理」があります。
「運動」のゴールにはトレーニング・ジョギング・ウォーキング・ヨガ・カスタムがあり、カスタムの中にもいくつかゴールがあります。カスタムでは自分でゴールを作ることもできます。
アプリの指示通りに選択していけばゴールの予定が立てられるのでラク
アプリが順番に「何を」「どれくらいの間隔で」「どれだけの時間」「だいたいいつ頃するのか」を順番に指示してくれるので、その通りにタップしていけば楽に予定を立てることができます。
記録が取れる
Google カレンダーには予定を作成して毎日とか毎週とか予定を繰り返す機能があります。こちらの機能でもゴール機能の代用ができそうですが、記録を取ることができません。
ゴール機能では記録が残るので自分の足跡をたどることができます。
イラストがかわいい
例えば「自分のための時間」の「瞑想」をゴールに設定した場合、瞑想の予定を開いた時に、瞑想のイラストが上部に表示されます。
これが何とも言えずいい感じです。
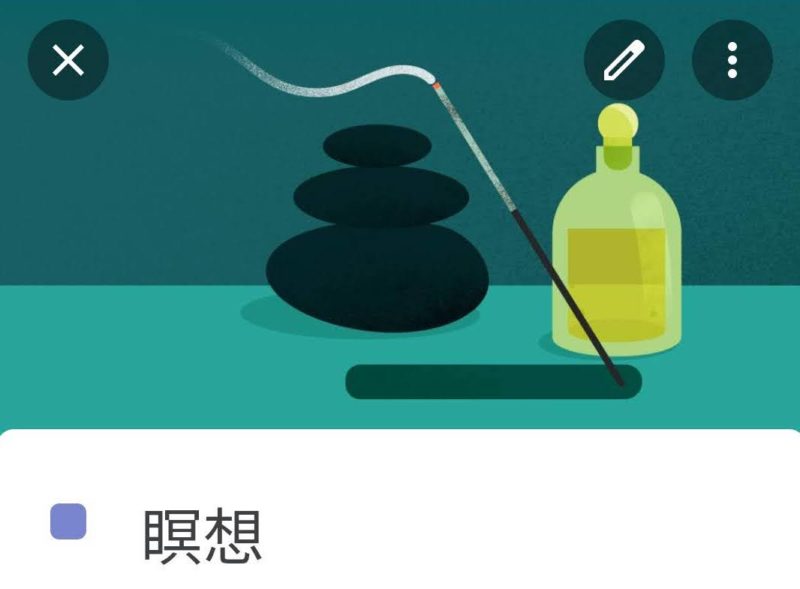
ただしカスタムのゴールの場合は上部にイラストは表示されません。
Google カレンダーがゴールのスケジュールを自動で組んでくれる
Google カレンダーによってゴールの予定は自動的にスケジューリングされます。
後から変更することも可能です。
実際にゴールを設定してみる
では実際にゴールを設定してみます。
Google カレンダーのアプリを開く
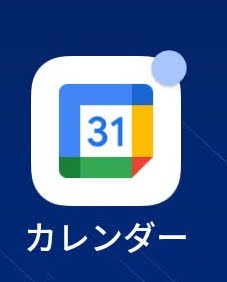
+マークのアイコンをタップ
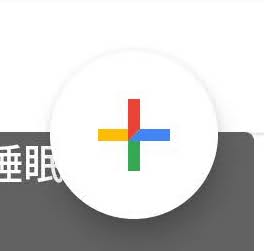
ゴールをタップ
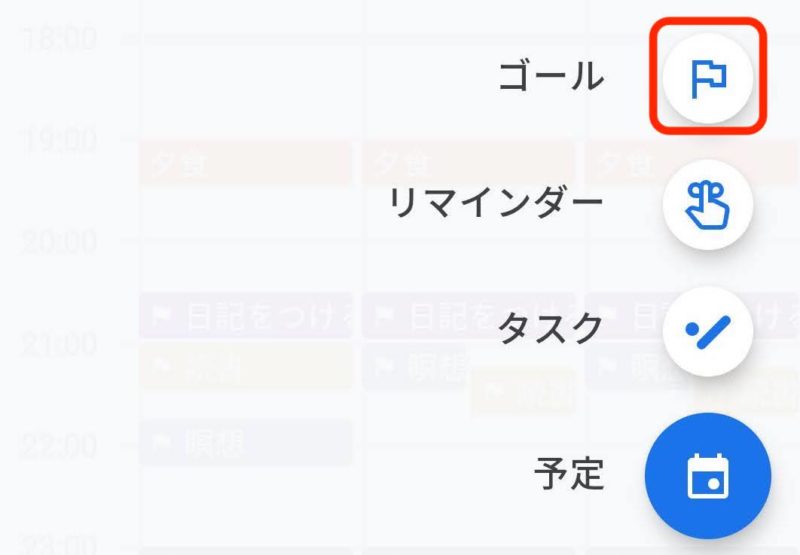
ゴールを選択
今回は運動を選ぶことにします。

運動を選択
今回はウォーキングを選ぶことにします。
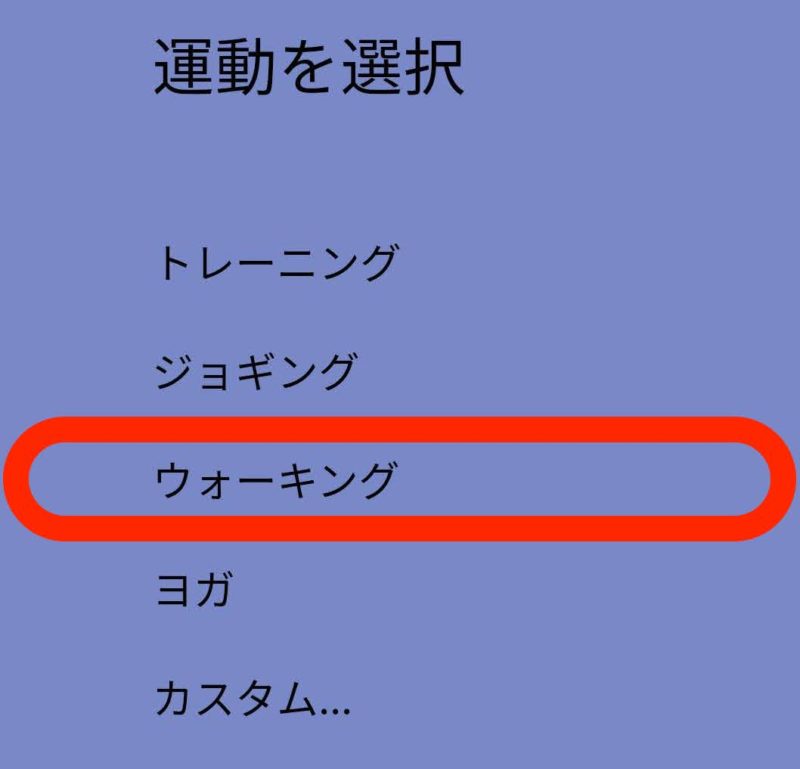
頻度を選択
今回は毎日を選ぶことにします。
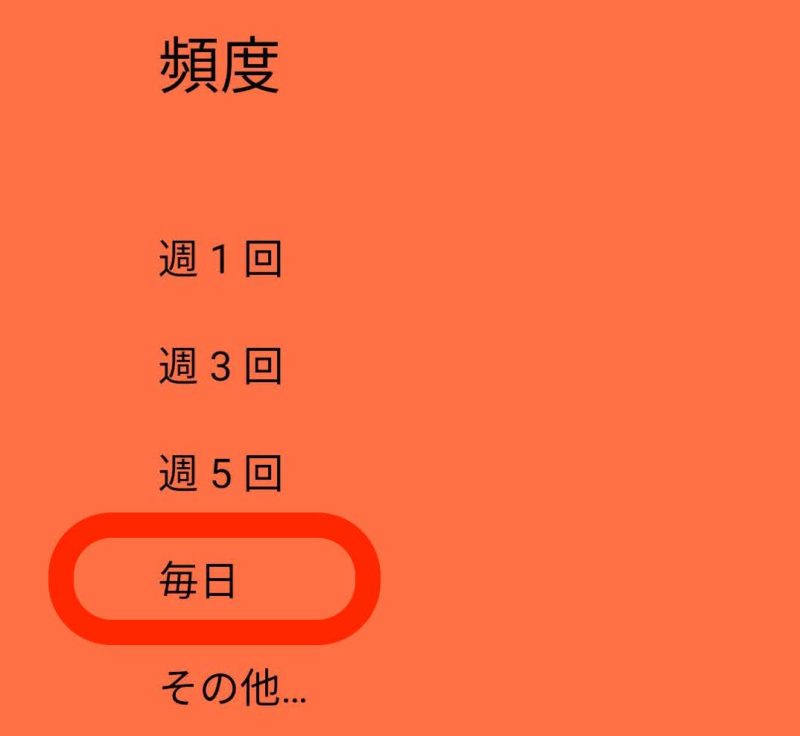
時間を選択
今回は30分を選ぶことにします。
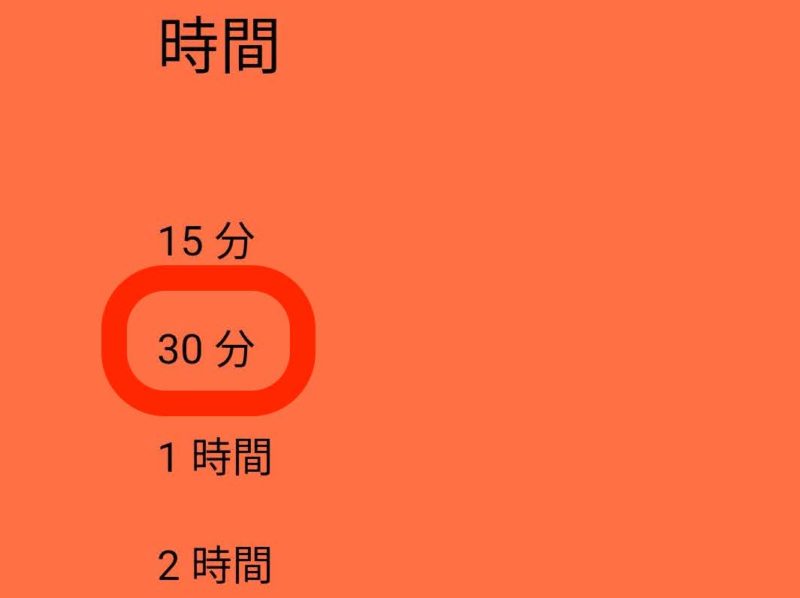
都合の良い時間を選択
今回は午後を選ぶことにします。

✓をタップする
作成する予定を見て間違いがなければレをタップします。
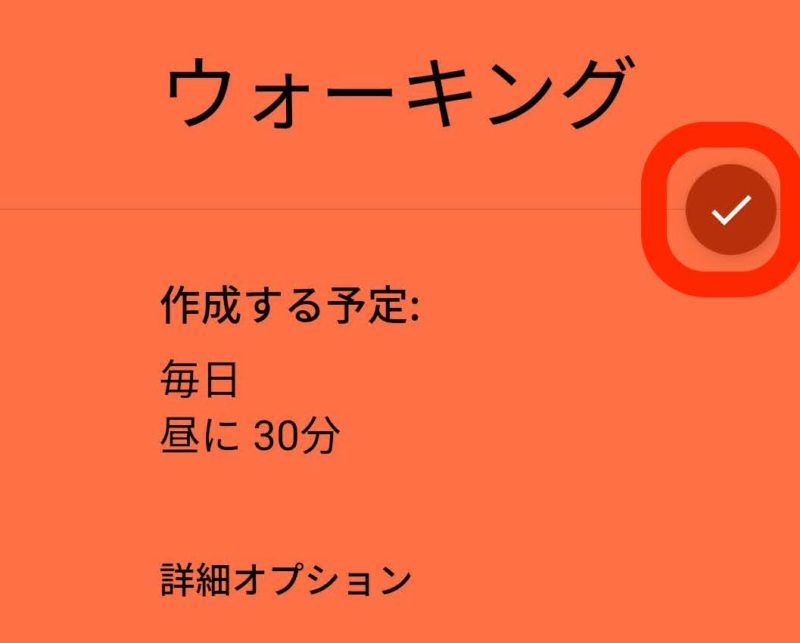
詳細のオプションをタップすると「通知をするかどうか」「スマート通知をするかどうか」カレンダーの予定の色を選べます。
スマート通知は通常の通知とは別物で「完了しましたか」とか「準備はいいですか」という通知をくれます。
Google カレンダーが自動で設定する
時間が設定されるのでそれでよければ「このまま」をタップ、時間を変更する場合は「時間を変更」をタップします 。
今回は「時間を変更」してみます。
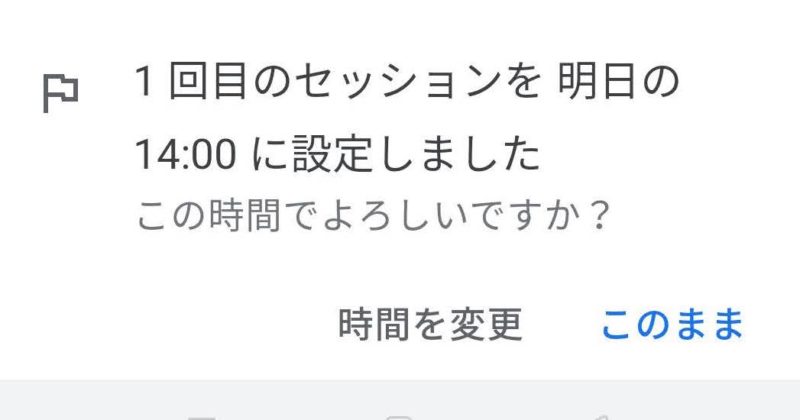
右上の鉛筆マークタップして編集します。
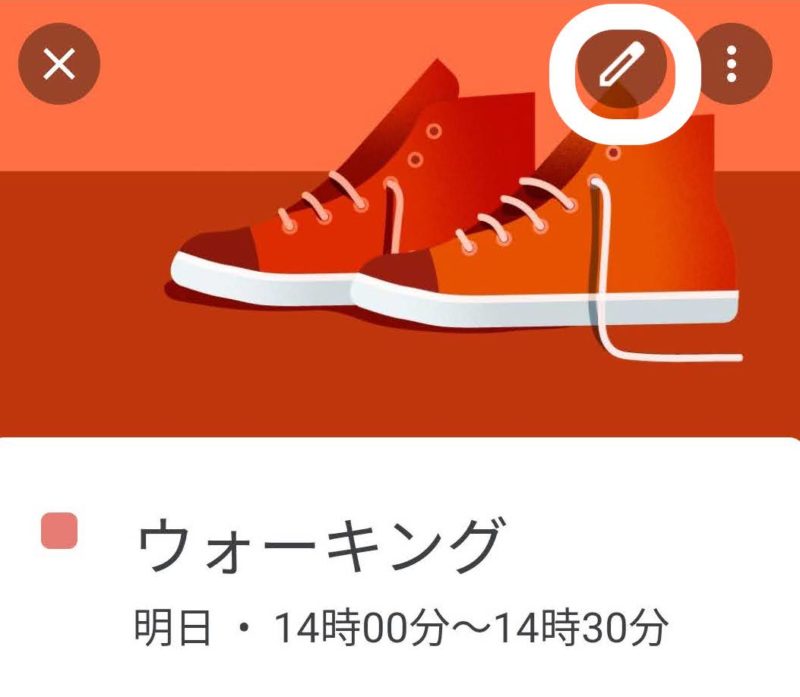
時間の項目をタップして変更します。今回は14時から13時に変更して保存します。
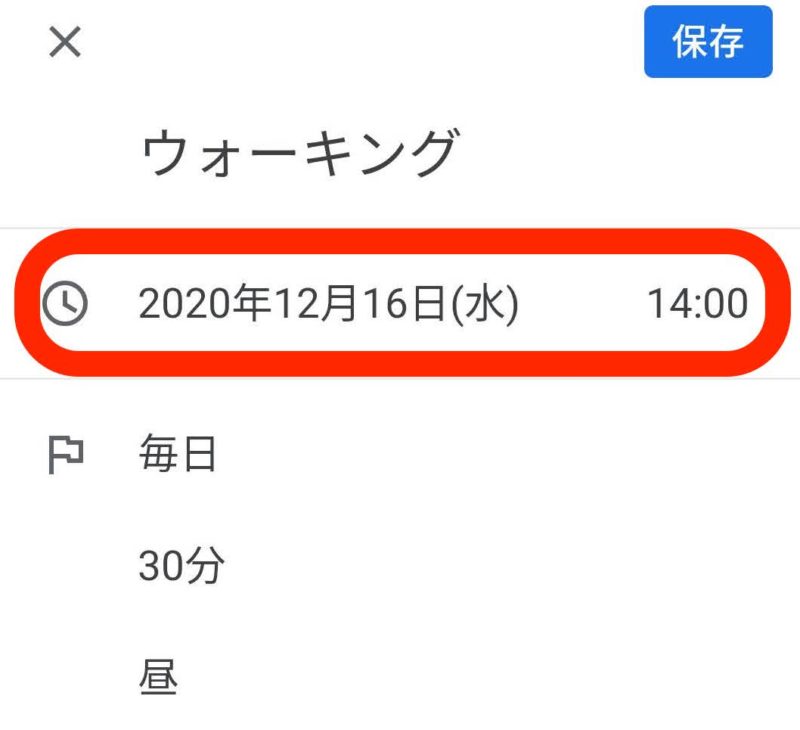
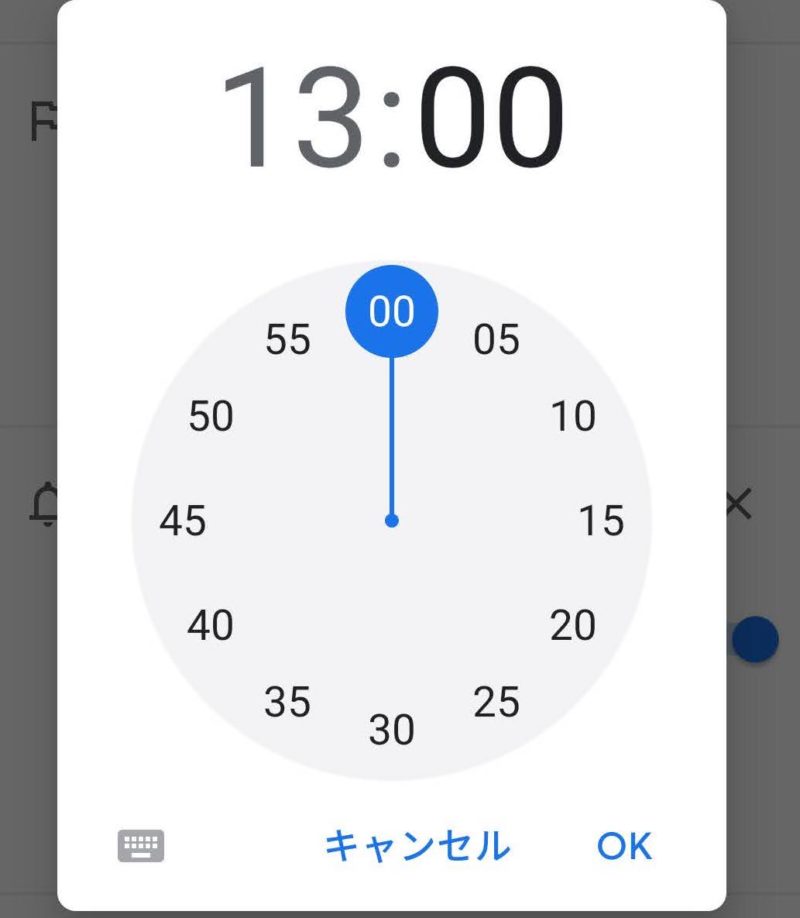
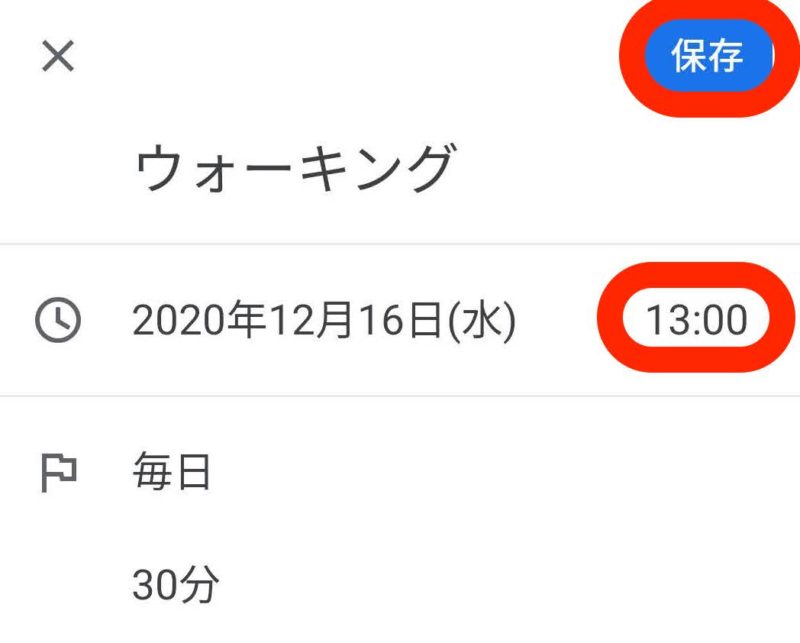
ゴールが完了した後は?
今回の場合はウォーキングが終わった後にGoogle カレンダーを開き、ゴールの予定をタップして完了をタップすると完了になります。
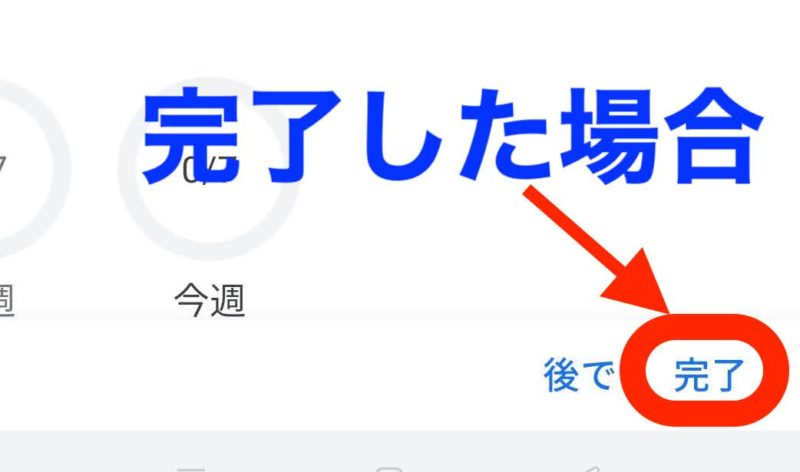
「後で」をタップすると延期することができ、その週で空いている時間に延期されます。
Google Fit と連携している場合は自動で完了になります。(Appleヘルスケアとも連動ができるようですが未確認です)
私の場合はゴールで「瞑想」をスケジュールしているのですが、Google Fit と連動している瞑想のアプリが終わると自動で完了になっているのわざわざ完了をタップしなくても良いので便利です。
ゴールを削除したい時は?
ゴールの予定をタップして、3点マークのアイコンをタップします。
削除と出ますのでそちらをタップします。
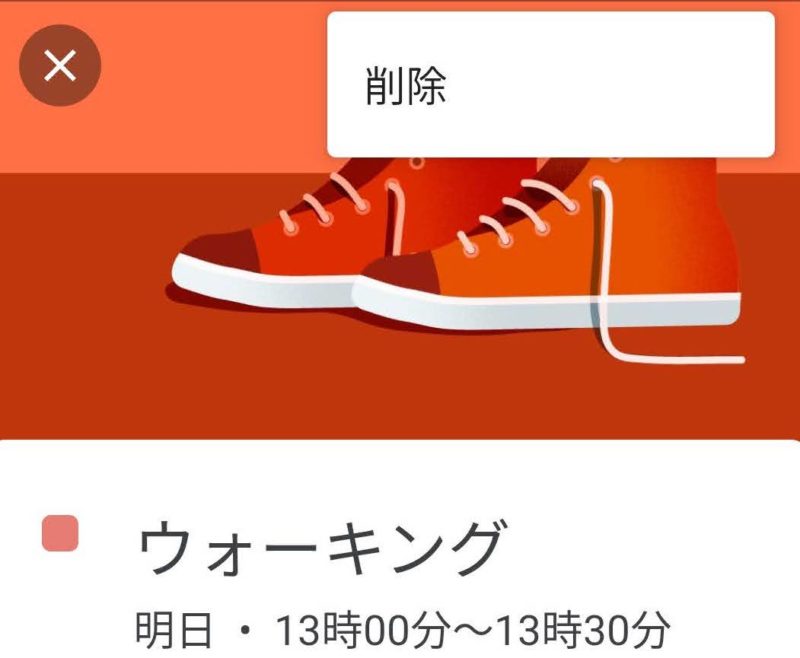
このセッションのみを削除するのかこれ以降を全て削除するのかを聞いてきますのでどちらかをタップして OK をタップしてください。
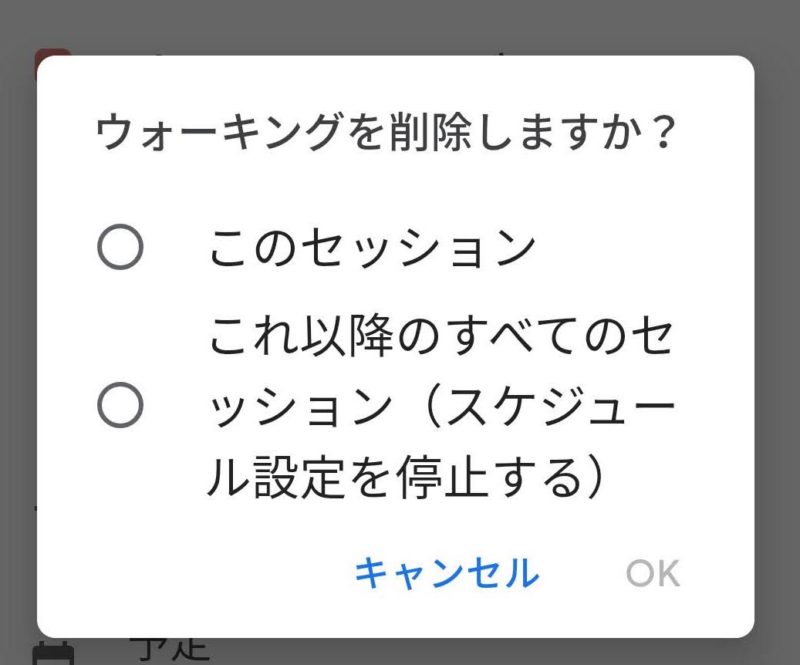
まとめ
私の場合は「1日の予定を立てる」と「日記をつける」と「読書」と「瞑想」をゴールにしています。
カレンダーにスケジューリングをされて通知をしてくれるので割と達成しやすいと感じています。
何かを習慣化したい場合は一度 Google カレンダー のゴール機能を試してみてはいかがでしょうか。
ここまでお読みいただきまして、ありがとうございます。




コメント