こんにちは!今回は、Linux Mintをインストールした直後にやっておきたい「日本語入力の設定」と「初期設定」について、初心者の方でも簡単にできるようにまとめました。
日本語入力を有効にする
Linux Mintをインストールしただけでは、日本語入力ができないことがあります。以下の手順で「日本語入力(Mozc)」を有効にしましょう。
- 「スタートメニュー」→「システムの設定」を開く(カプセルが横になったようなアイコン)
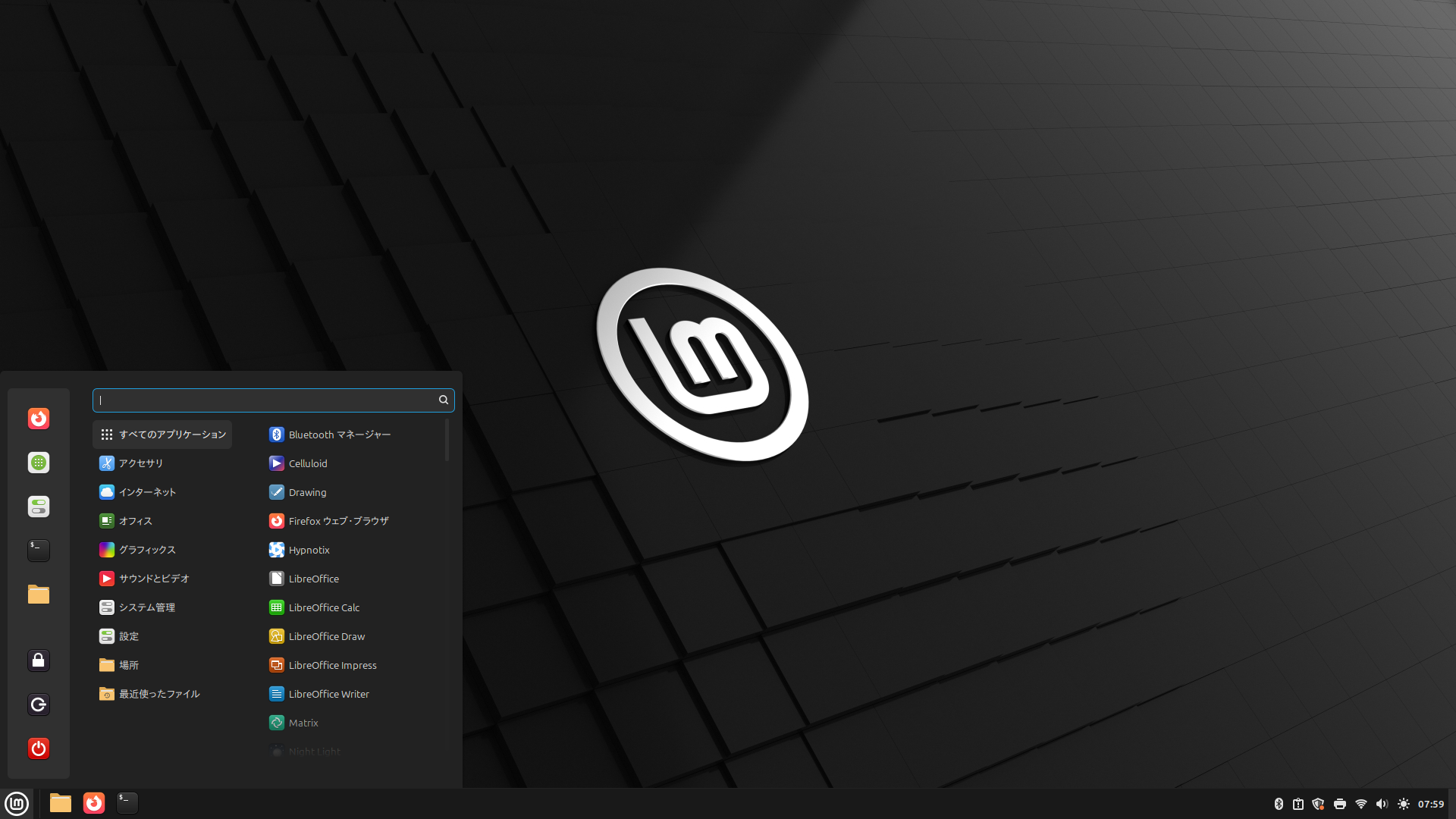
- 設定の中にある「入力方式」を開く
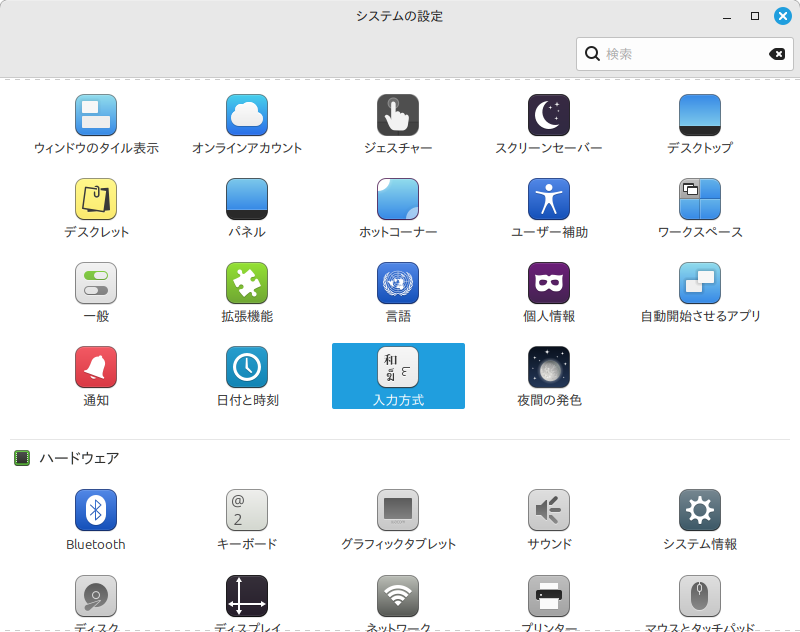
- 左の旗がついてるアイコンの「日本語」を選択
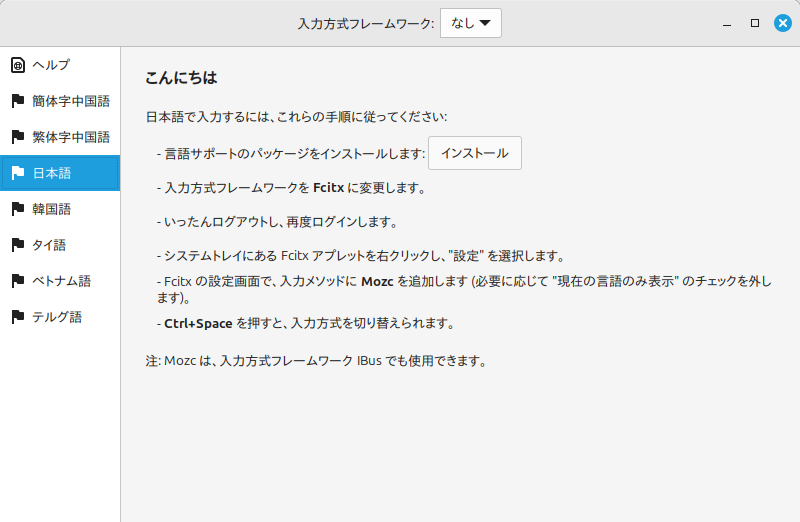
- インストールをクリック 認証が必要なのでパスワードを入力し認証
※パッケージのインストールが始まります。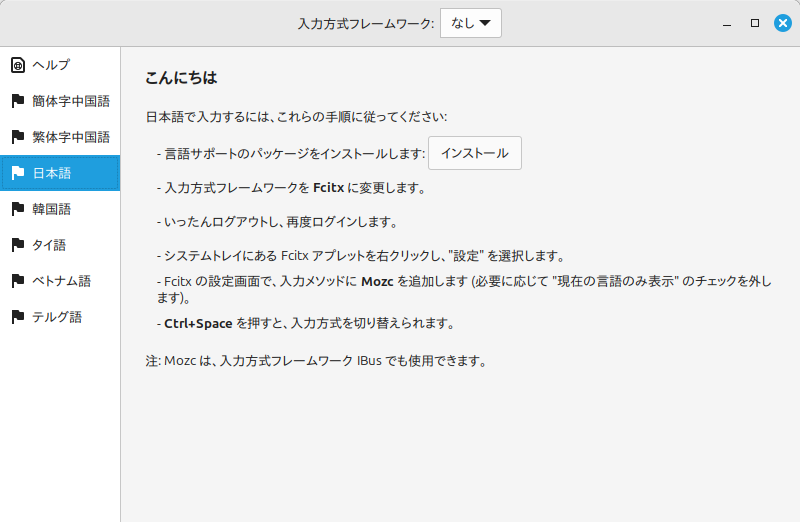
- 画面上の「入力方式フレームワーク」を「fcitx」に変更
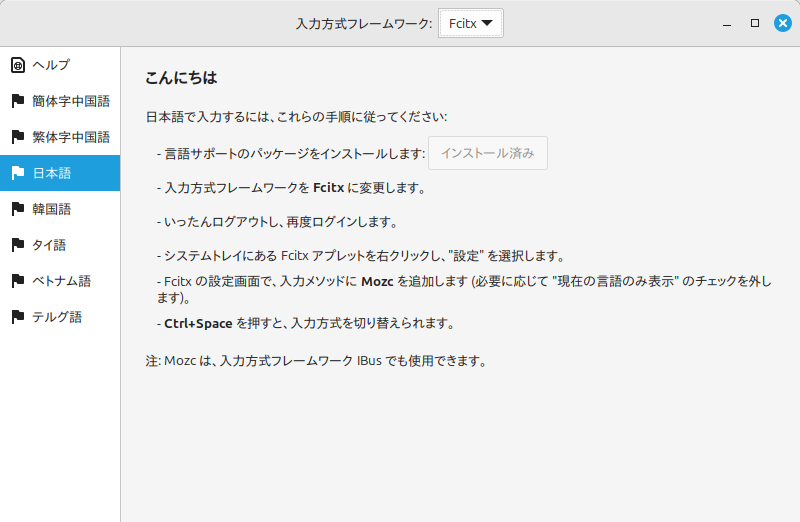
- スタートメニューのログアウトから一度ログアウトして、再ログイン
- 「半角全角キー」で日本語入力のON/OFFができるようになります
MozcはGoogle日本語入力をベースにした高性能IMEで、Linuxでも快適に使えます。
システムアップデートを実行
Linux Mintをインストールした直後は、セキュリティアップデートやバグ修正が未適用のことが多いので、まずは更新しておきましょう。
- 画面右下のシールドアイコン(アップデートマネージャ)をクリックし、「OK」をクリック
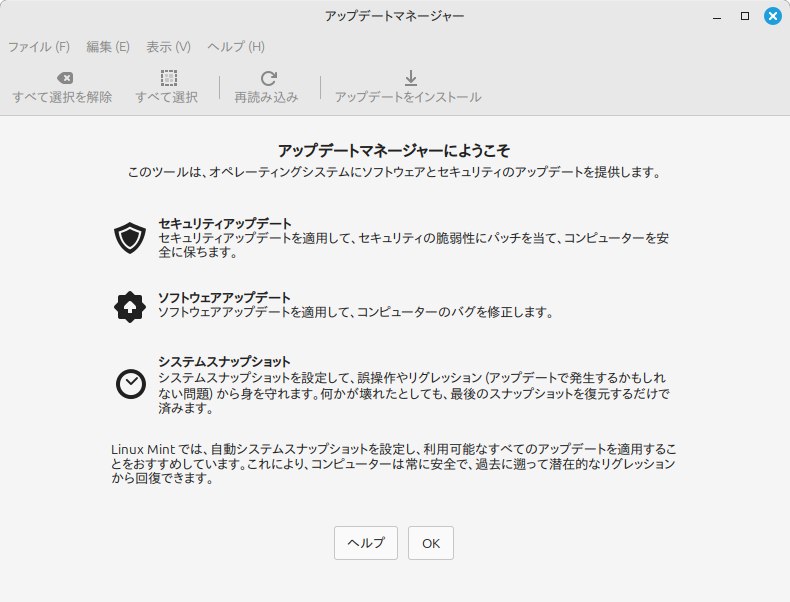
- 「近くのローカルミラーに切り替えますか?」と表示されたら「はい」をクリック
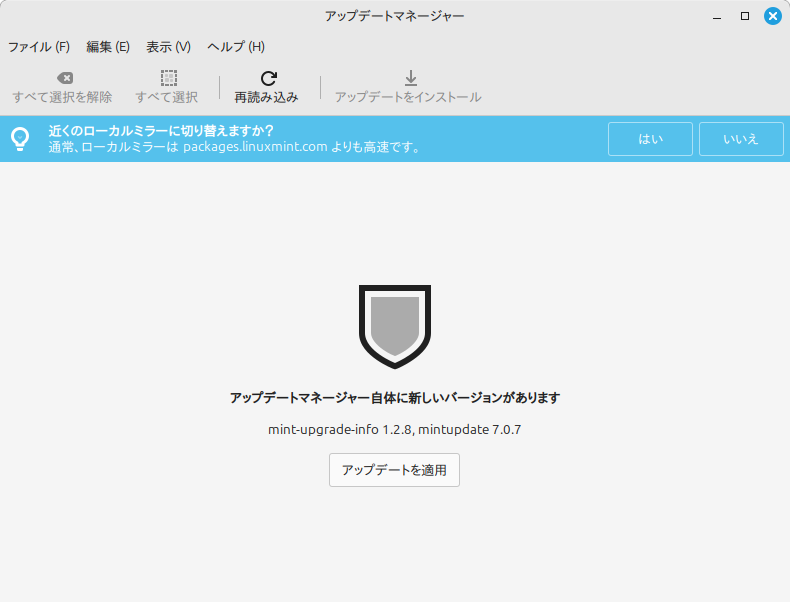
- 認証が必要です→パスワードを入れて「認証」
- ミラーのメインの枠内をクリックすると「ミラーを選択画面」になるので日本のミラーサイトを選択→「適用」
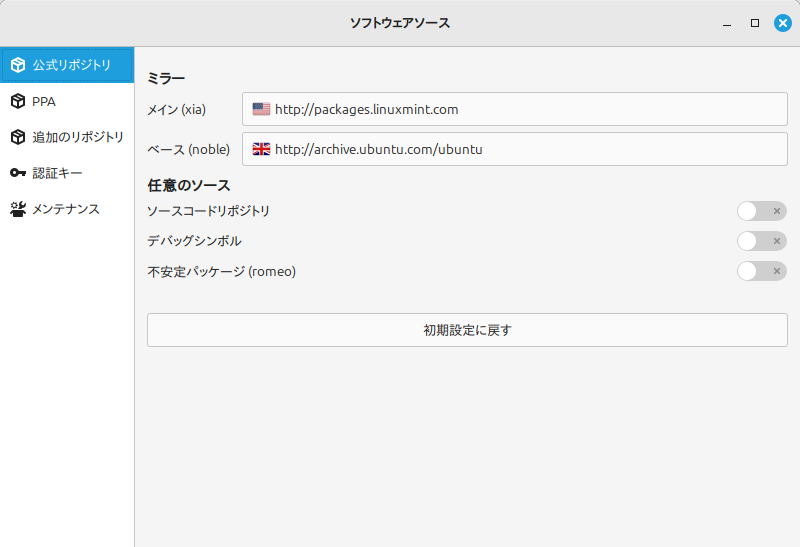
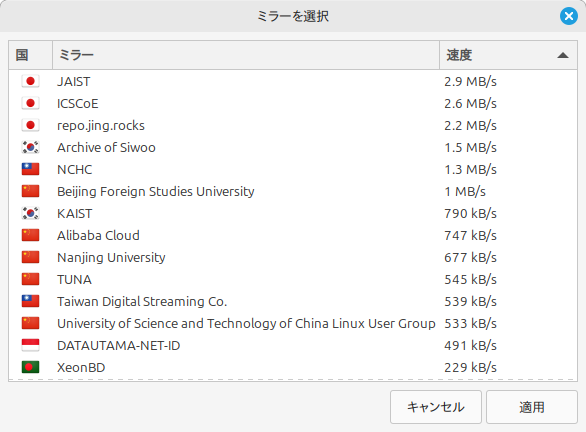
- 続いて「ベース」の枠内をクリックしてメインの場合と同様に選ぶ
- 「ここをクリックしてAPTキャッシュを更新します」をクリックし更新が終わったら「ソフトウェアソース画面」を閉じる
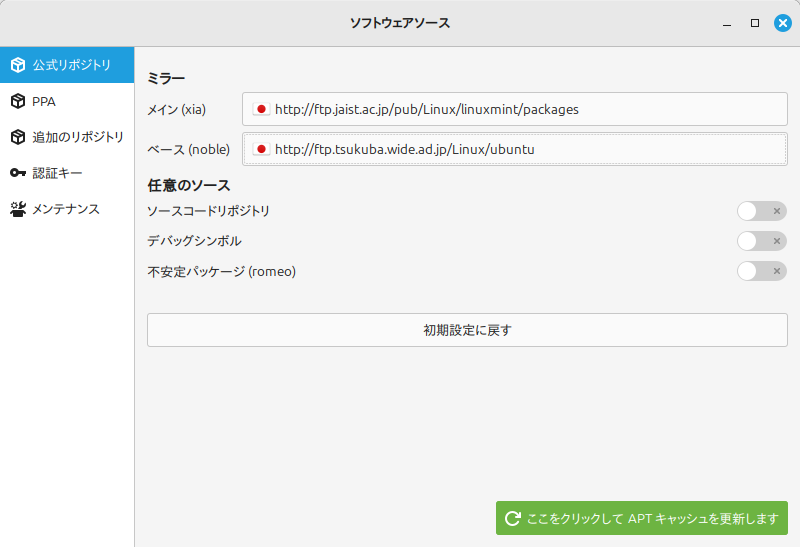
- 「アップデートマネージャー自体に新しい更新があります」とあれば、「アップデートを適用」をクリック 認証が必要です→パスワード入力「認証」
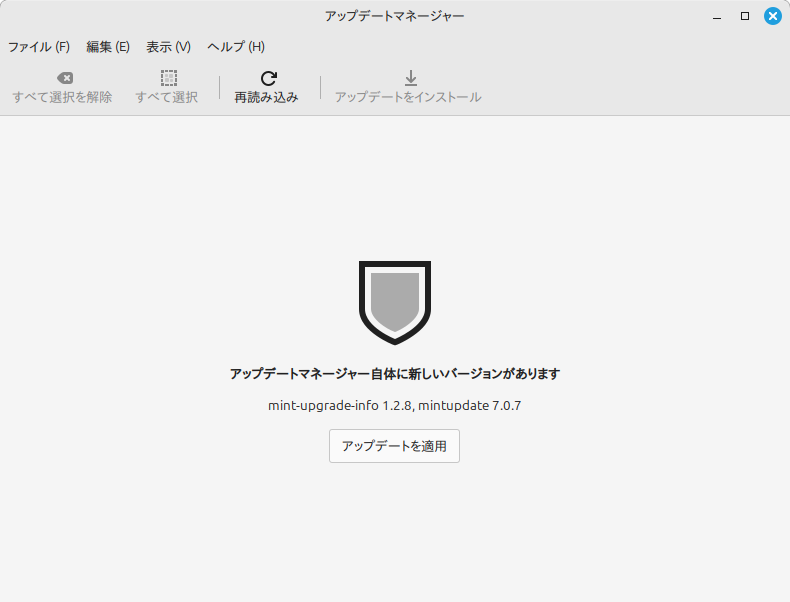
- アップデートマネージャーがアップデートされたら、「アップデートをインストール」をクリック 認証が必要です→パスワード入力「認証」(今回はインストールに15分くらいかかりました)
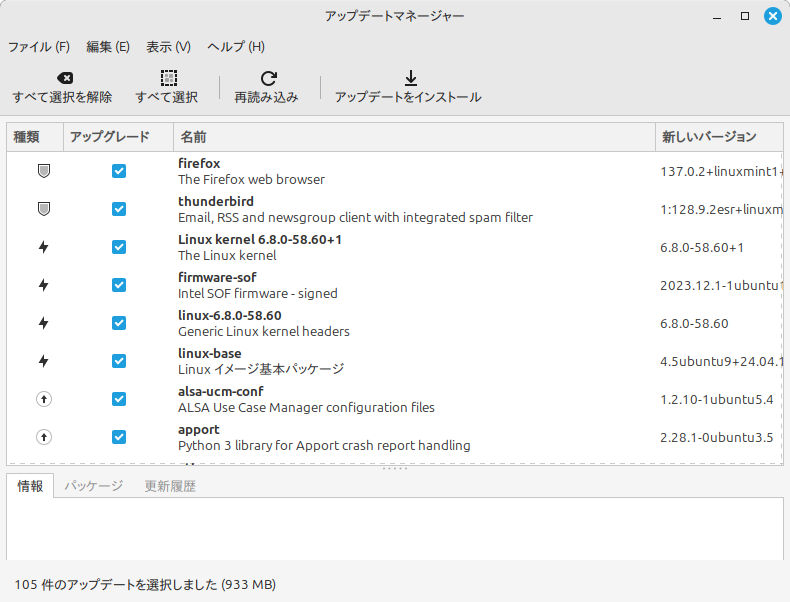
- 「システムは最新です」→アップデートマネージャーを閉じて再起動
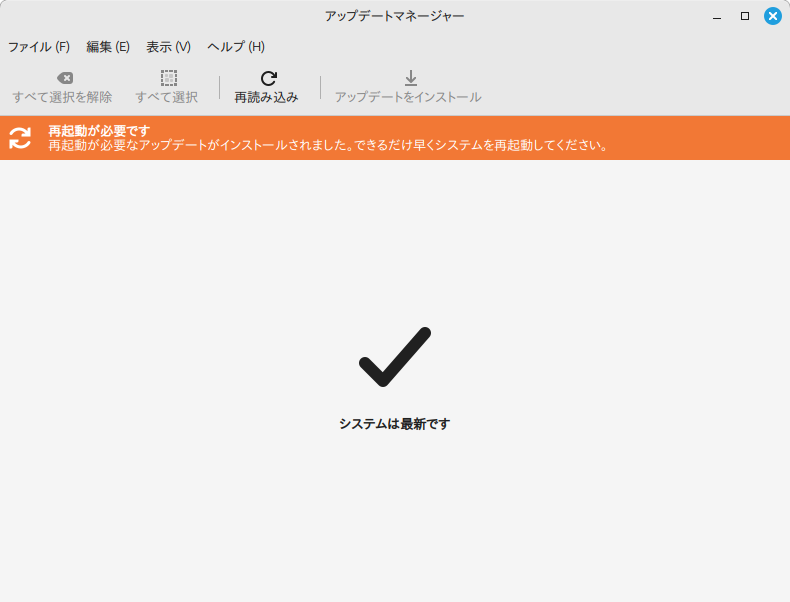
時間がかかる場合もありますが、重要なステップです。
まとめ
- 日本語入力は「Fcitx + Mozc」で設定可能
- アップデートでより快適な環境に
- 次回は「Google Chromeのインストール方法」を紹介予定!
Linux Mintは設定がシンプルなので、初心者でも快適に始められます。ぜひ自分好みの環境にカスタマイズしていきましょう!
次回予告:Google Chromeのインストール方法
次回の第5回では、Linux Mintで「Google Chromeブラウザをインストールする方法」について、画像つきでわかりやすく解説します。
安全にWebブラウジングを始めたい方、必見です!どうぞお楽しみに。
🔗 関連記事・シリーズ一覧
- 第1回: Windowsの次に選びたい!Linux Mintの魅力とは
- 第2回:起動用USBメモリの作り方【Linux Mintインストール準備】
- 第3回:Linux Mintのインストール手順【初心者向けに画像つきで解説】
- 第4回:日本語入力を快適にする設定方法【Linux Mint導入後にまずやること】(この記事)
- 第5回:Google Chromeのインストール方法【初心者向け】

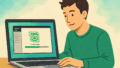

コメント