前回作成した「起動用USBメモリ」を使って、今回は実際にLinux Mintをパソコンにインストールしてみましょう!
この記事では、初めての方でも安心して進められるように、インストール手順を画像つきで丁寧に解説します。
ステップ0:USBからパソコンを起動
- 起動用USBをパソコンに挿す
- パソコンの電源を入れ、「Boot Menu」を開く(例:F12、F2、Escなど PCの製造元によって変わります。ちなみに我が家のlenovoの場合はF12で、hpの場合はEscでした)
- 「USBメモリ」を選んで起動
起動後、Linux Mintのロゴが表示され、「Liveモード」が立ち上がります。
ステップ1:デスクトップ上の「Install Linux Mint」をクリック
Liveモードが立ち上がったら、デスクトップにある
「Install Linux Mint」アイコンをダブルクリックします。
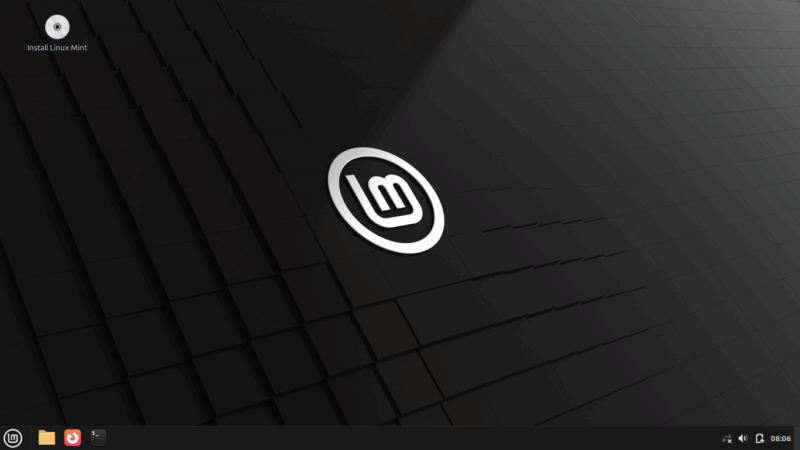
試しに使ってみたい場合は、右下のWiFiのアイコンをクリックしてWiFiを設定してFirefoxなど使用してみてください。ただし日本語は表示されますが、日本語の入力システムがインストールできないので変換入力はできません。
ステップ2:言語を選択
「日本語」(一番下にあります)を選んで「続ける」をクリックします。
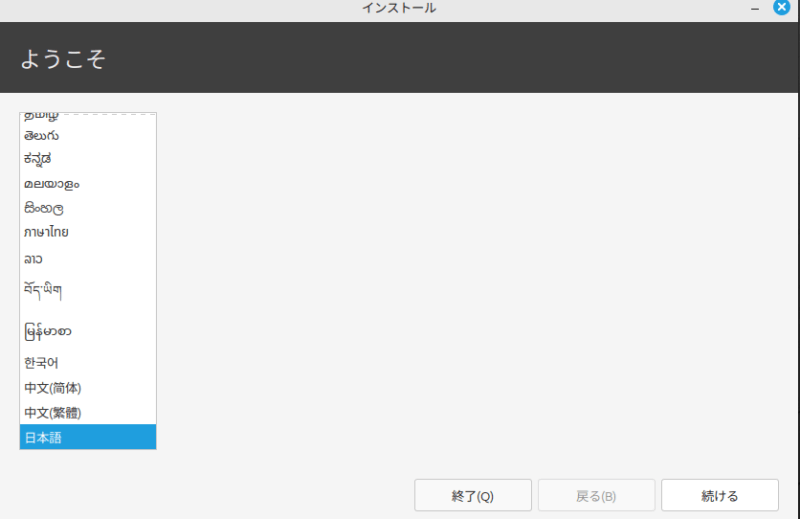
ステップ3:キーボードレイアウトを選択
Windowsの通常のキーボードならば一番上の「Jananese」を、ノートPCでエンターキーの横にテンキーがない場合は「Japanese(Kana86)」を選択して「続ける」。
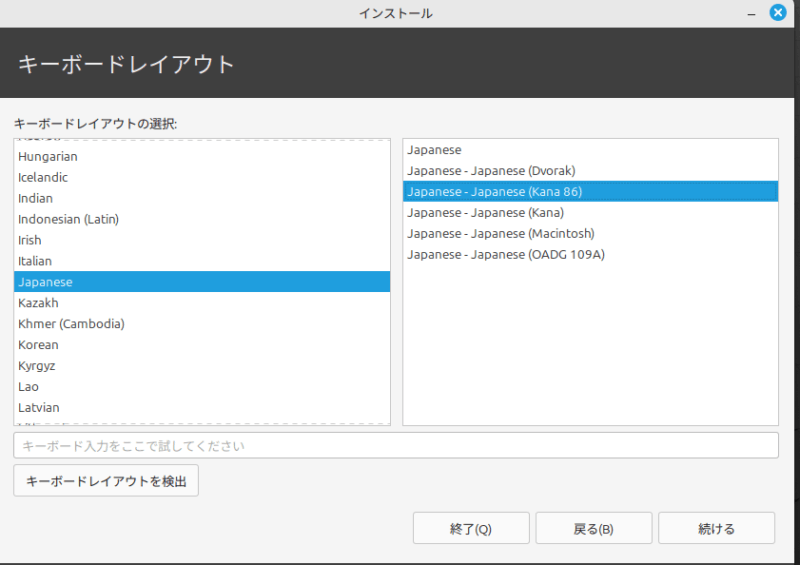
ステップ4:無線(WiFi)の設定
後から設定することもできるが、この機会にやってしまうことをおすすめします。
(ここでWiFiに接続しない場合は、「I don’t want to connect to a Wi-Fi network right now」を選択)
自分の該当するネットワークを選んで「接続」
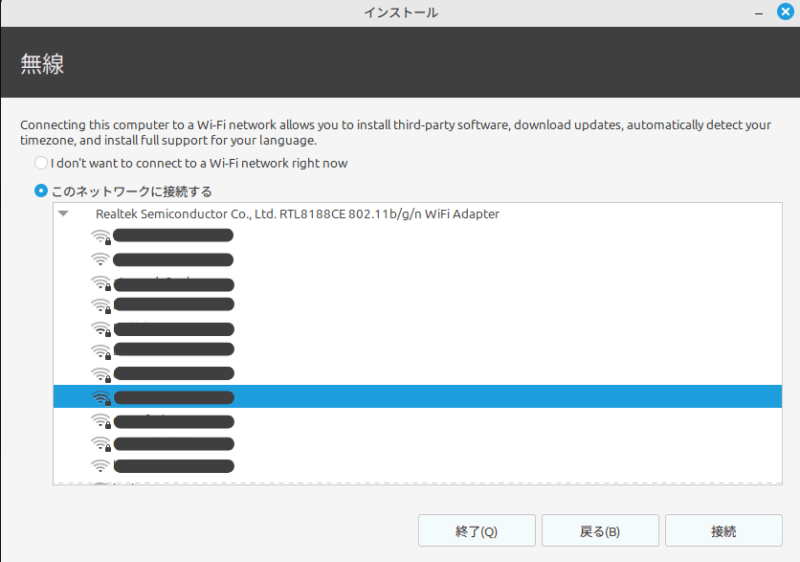
ステップ4:マルチメディアコーデックのインストール
「マルチメディアコーデックをインストール」にチェックを入れ、「続ける」。
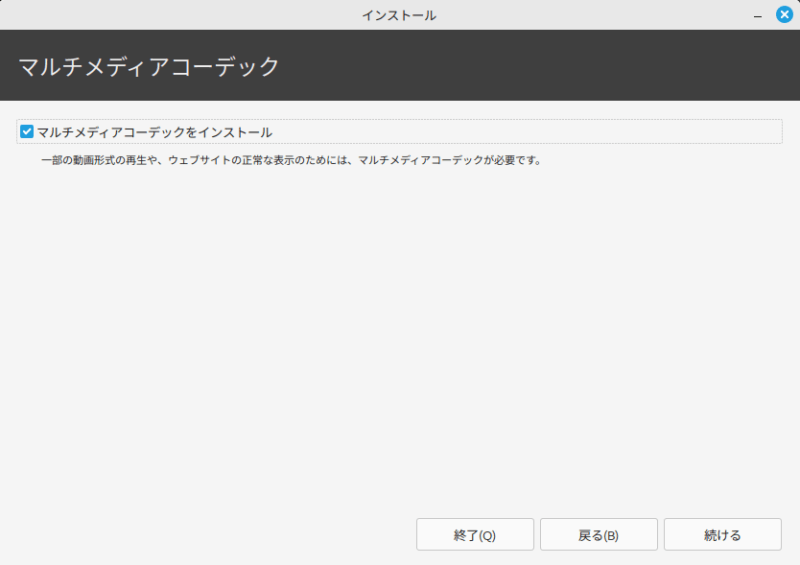
ステップ5:インストールの種類を選択
以下から選びます:
- ディスクを削除してLinux Mintをインストール(Windowsを削除)
- 他のOSと共存(デュアルブート)
初心者は「ディスクを削除〜」がおすすめ(全データ消えるので注意)
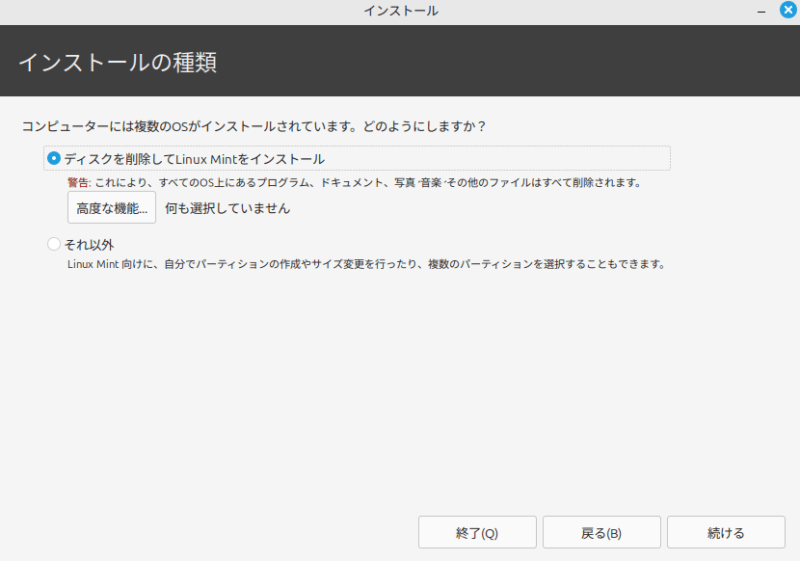
ステップ6:地域とタイムゾーンの選択
「Tokyo」を選び「続ける」。
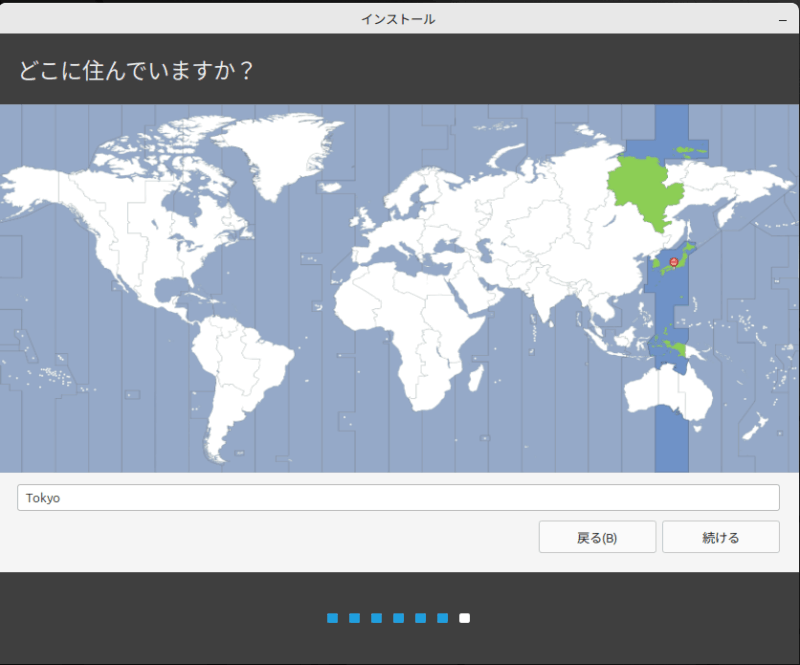
ステップ7:ユーザー情報の入力
- あなたの名前
- ユーザー名
- パスワード
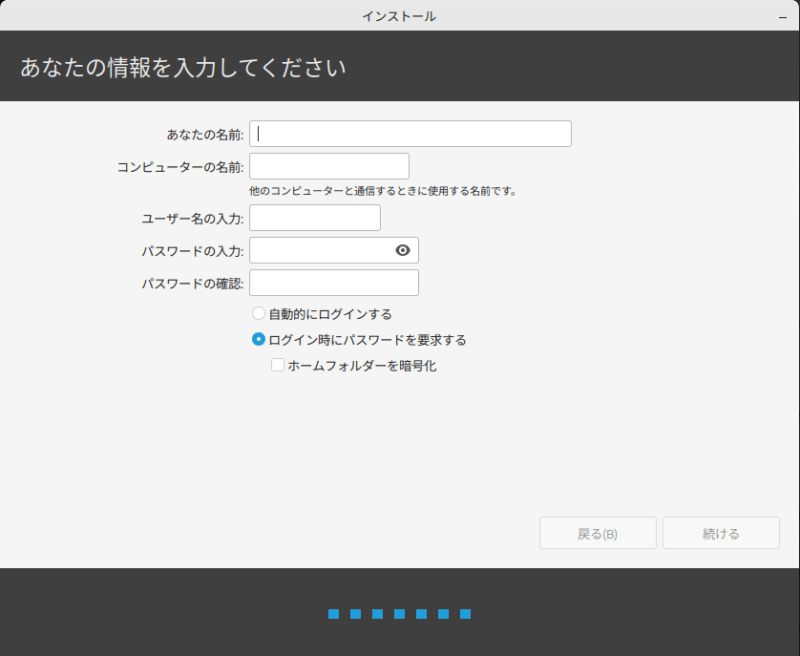
ステップ8:インストール完了まで待つ
5〜15分程度。終了後「今すぐ再起動」をクリック。
再起動前にUSBメモリを取り外しておきましょう。
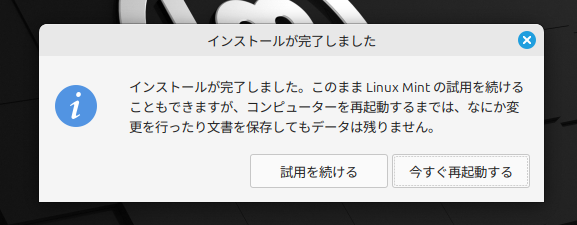
ステップ9:Linux Mintの起動!
ハードディスクからLinux Mintが起動します。ログインしてLinux生活スタート!
次回予告:
次回は「日本語入力の設定」と「おすすめ初期設定」について詳しく解説予定です。
補足:デュアルブートしたい人向け
ステップ5で「他のOSと共存」を選べば、WindowsとLinuxの両方を使うことも可能です。
ただし、パーティションの操作やデータのバックアップは必ず行いましょう。
🔗 関連記事・シリーズ一覧
- 第1回: Windowsの次に選びたい!Linux Mintの魅力とは
- 第2回:起動用USBメモリの作り方【Linux Mintインストール準備】
- 第3回:Linux Mintのインストール手順【初心者向けに画像つきで解説】(この記事)
- 第4回:日本語入力を快適にする設定方法【Linux Mint導入後にまずやること】
- 第5回:Google Chromeのインストール方法【初心者向け】
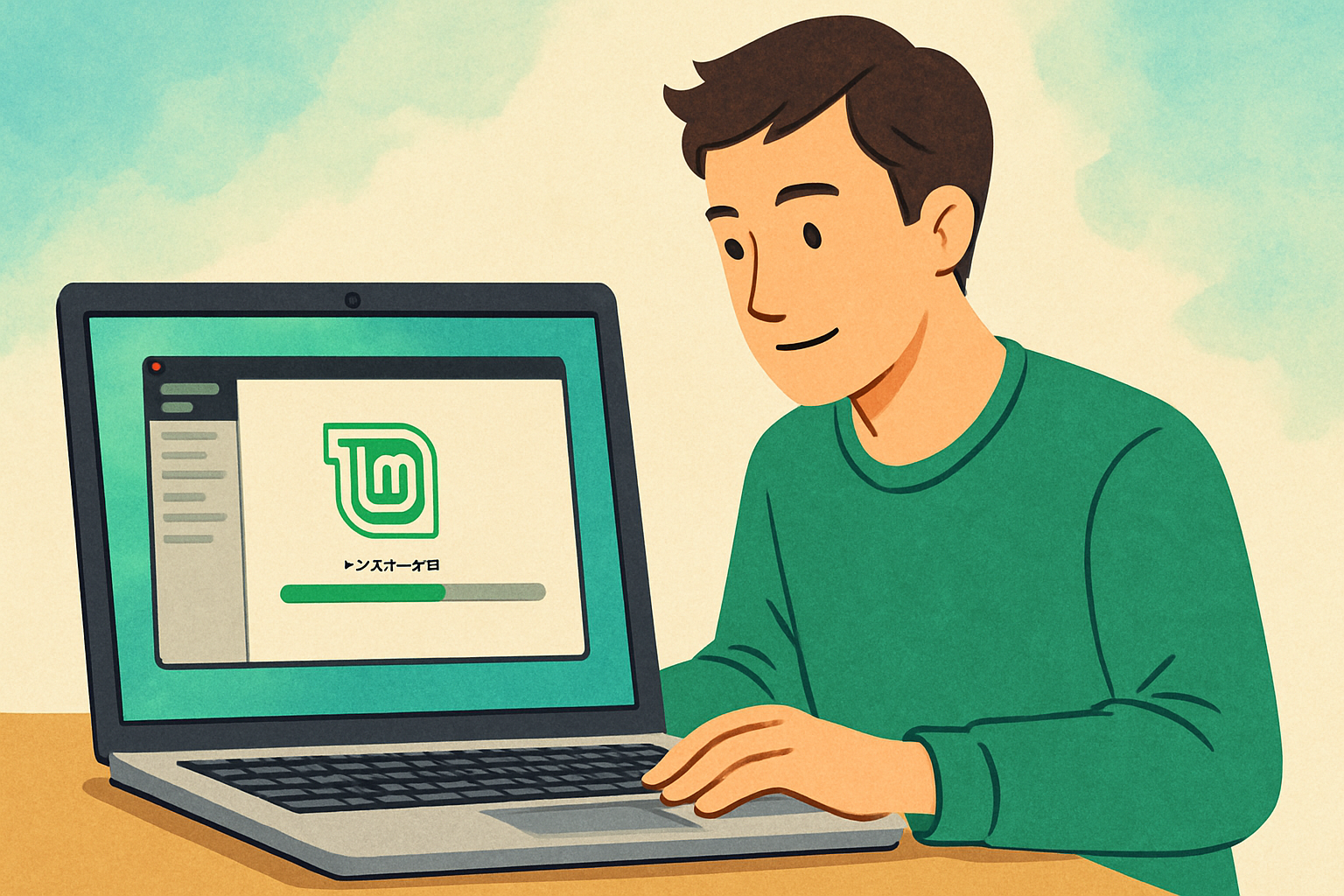


コメント