古いパソコンを再利用したい、新しいOSを試してみたい。そんなときに最初に必要になるのが「起動用USBメモリ」です。
この記事では、Windows環境からLinux Mintの起動用USBメモリを作成する方法を、初心者の方にもわかりやすく解説します。
起動用USBがあれば、パソコンにインストールしなくてもLinux Mintを試せます!
いきなり本格的に移行する前に、「試しに使ってみる」ことができるので安心です。
必要なもの
- 容量8GB以上のUSBメモリ(できれば新品か、初期化しても問題ないもの)
- Windows PC
- インターネット接続
- 無料ソフト「Rufus」(USB作成に使用)
ステップ1:Linux MintのISOファイルをダウンロード
公式サイトへアクセス
👉 Linux Mint公式サイト
英語の表記です。日本語にしたい方はChromeブラウザの右上の ⋮ から翻訳を選択してください。
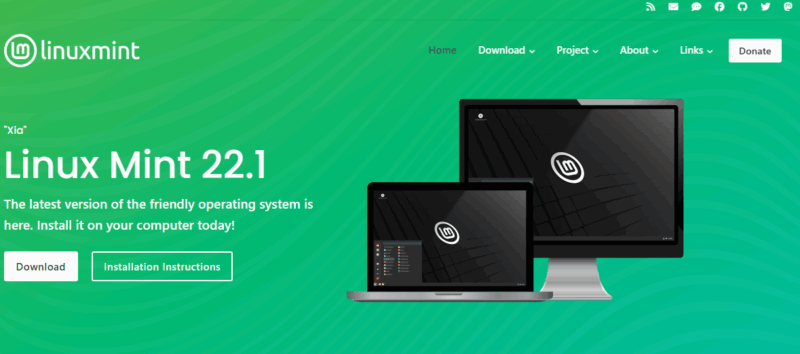
エディションを選ぶ(初心者には「Cinnamon」がおすすめ)
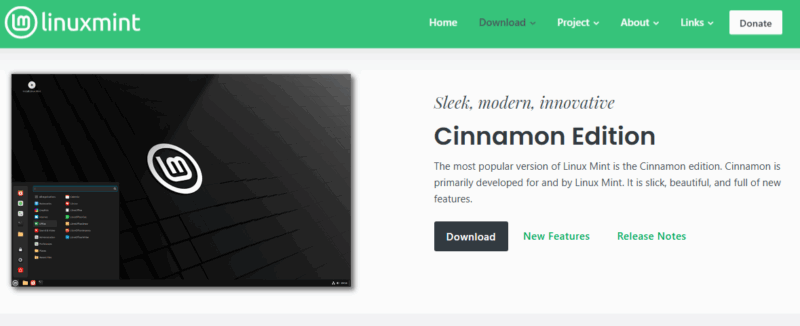
「Downlad」をクリックし、ミラーサイトからISOファイルをダウンロード
日本に住んでいるならば、スクロールしてJapanのミラーサイトからダウンロードすると速くダウンロードできます。
デスクトップにでもダウンロードしてください。
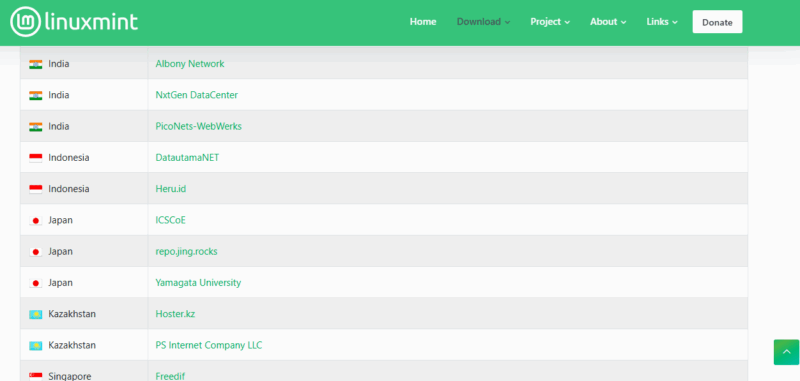
ステップ2:Rufusをダウンロード&起動
- Rufus公式サイト から「標準」タイプのWindows x64をダウンロード(Windowsのシステムが64bitの場合)
- インストール不要でそのまま起動できます
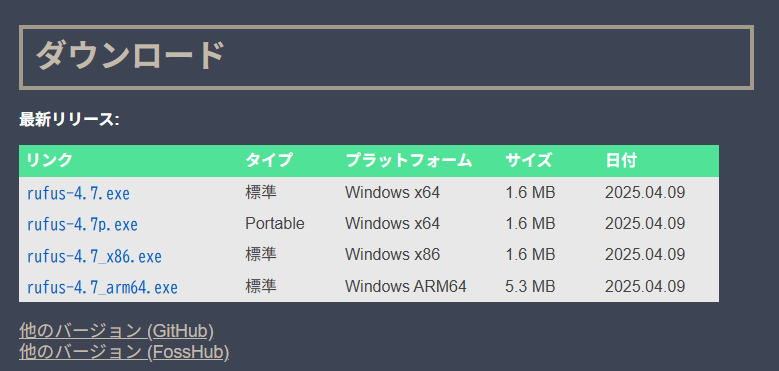
ステップ3:Rufusで起動用USBを作成
- USBメモリをパソコンに挿入
- Rufusを起動し、以下の設定を行います:
| 項目 | 設定内容 |
|---|---|
| デバイス | 挿したUSBメモリを選択 |
| ブートの種類 | ダウンロードしたLinux MintのISO |
| パーティション構成 | MBR(古いPC向け)またはGPT(UEFI対応PC) |
| ファイルシステム | FAT32 |
「スタート」をクリック
※「ISOイメージモードで書き込みますか?」→「はい」を選択
ステップ4:作成完了を確認
作成が完了したら、USBメモリを取り外す前に、
- エクスプローラーで中身が書き込まれているか確認
- 「EFI」や「boot」などのフォルダが見えるか
問題なければ、起動用USBメモリの完成です!
インストールしなくても使える!Liveモードとは?
作成した起動用USBをパソコンに挿して起動すると、Linux Mintを「Liveモード」で使うことができます。
Liveモードとは?
→ USBメモリから直接Linux Mintを起動し、インストールせずに使ってみることができるお試しモードです。
できること
- ブラウジング(Firefoxなど)
- 日本語入力の確認
- ファイル操作や設定画面の確認
気に入ったらそのままインストールもできます!
次回予告:Linux Mintを実際にインストール!
次回は、このUSBメモリを使って、実際にLinux Mintを古いパソコンにインストールする手順を解説します。
→ 第3回:Linux Mintのインストール方法
💬 補足:USBメモリ作成に関するQ&A
Q:USBメモリの容量が8GB以下でもいい?
A:理論上は4GBでも足りますが、余裕を持って8GB以上をおすすめします。
Q:パーティション構成はMBRとGPTどちら?
A:古いPCやBIOS専用機ならMBR、最近のPCならGPTでOK。迷ったらMBRが無難。
Q:Liveモードで使うには何か特別な設定が必要?
A:USBを挿したまま電源を入れ、BIOS設定でUSBから起動するだけです!
🔗 関連記事・シリーズ一覧
- 第1回: Windowsの次に選びたい!Linux Mintの魅力とは
- 第2回:起動用USBメモリの作り方【Linux Mintインストール準備】(この記事)
- 第3回:Linux Mintのインストール手順【初心者向けに画像つきで解説】
- 第4回:日本語入力を快適にする設定方法【Linux Mint導入後にまずやること】
- 第5回:Google Chromeのインストール方法【初心者向け】
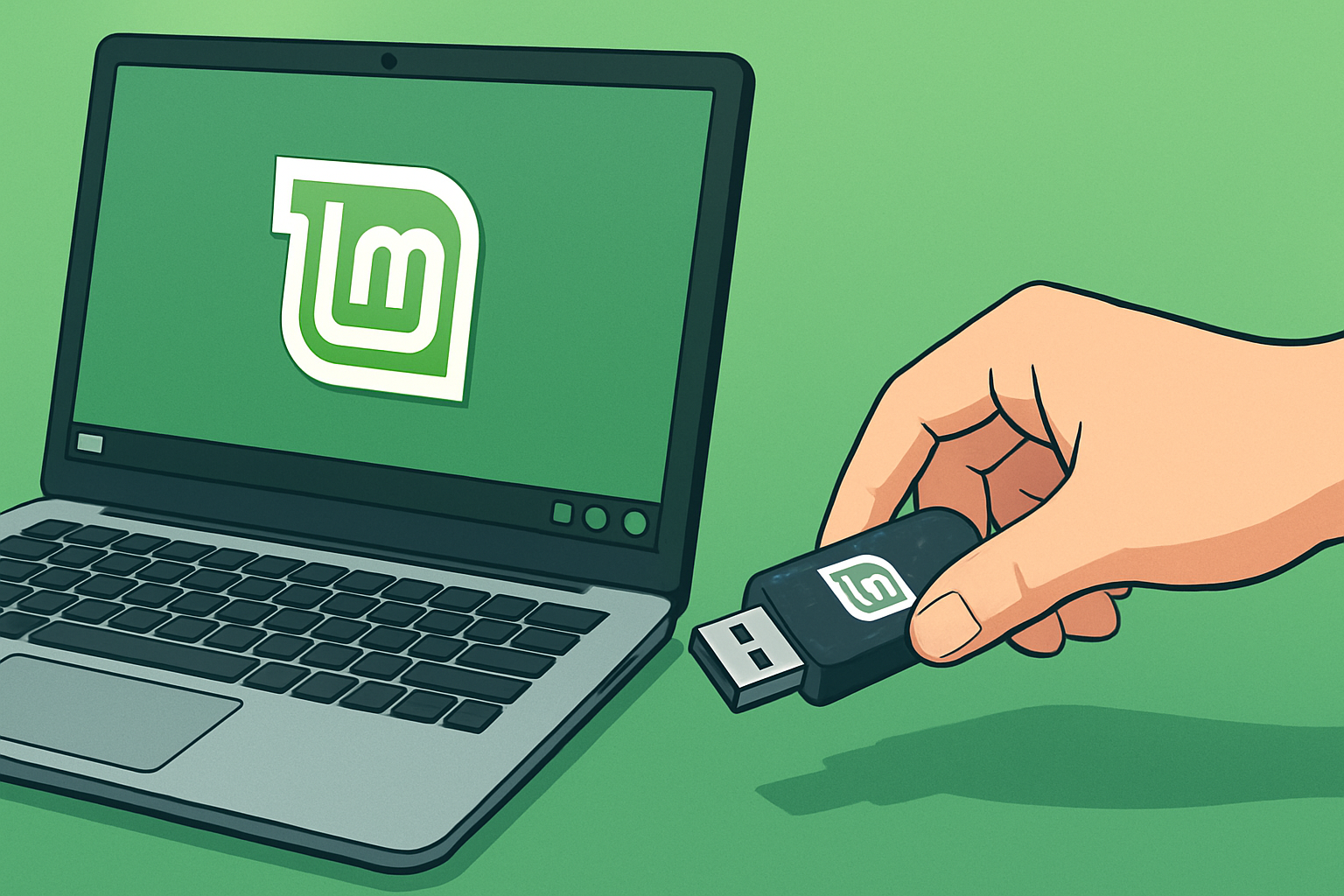
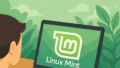
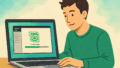
コメント